1. Buka sebuah gambar.

2. Tekan Ctrl+J untuk menggandakan objek.
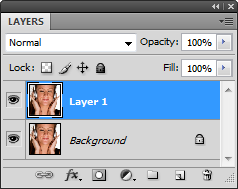
3. Pilih Layer Background.
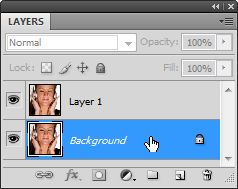
4. Klik Filter > Blur > Gaussian Blur. Pada kotak dialog Gaussian Blur isikan Radius sebesar 3 pixels atau nilai lain yang sesuai dan tekan OK. Hasil Pengaturan Gaussian Blur tidak akan terlihat di layar karena terhalang Layer yang berada di atasnya (Layer 1).
5. Pilih Layer 1 kemudian klik Layer>Layer Mask>Reveal All.
6. Klik Brush Tool. Pada Options Bar pilih Brush Soft Round ukuran 20 pixels, mode: Normal, Opacity: 80% dan Flow: 30%. Parameter nilai yang diisikan pada Options Bar di atas tidak mutlak. Sesuaikanlah dengan kebutuhan Anda.
7. Tekan D untuk mereset warna Foreground dan Background menjadi Hitam dan Putih.
8. Sapukan Brush Tool pada wajah kecuali mata, alis, lubang hidung dan bibir. Agar didapat hasil yang maksimal, sebelum menggunakan Brush Tool, perbesar area tampilan gambar yang akan dihaluskan dengan menggunakan Zoom Tool (Z).
9. Perhatikan dan bandingkan dengan gambar aslinya. Kini wajah terlihat menjadi lebih halus.

10. Simpan (Save) gambar menggunakan format JPG.
11. Selamat bereksperimen :).

No comments:
Post a Comment