Ingin wajah kita terlihat putih? Ada beberapa cara untuk membuatnya. Salah satunya trik yang yang akan saya jelaskan berikut ini. Dengan mempraktikkan langkah-langkahnya, diharapkan anda dapat memahami cara kerja sebuah Tool dan fungsi pengaturan warna sehingga memberikan sebuah efek tertentu. Untuk lebih jelasnya, berikut ini tutorial sederhananya.

2.Tekan D untuk mengatur warna Foreground dan Background menjadi hitam dan putih.
4.Pilih Brush Tool. Pada Option Bar pilih ukuran Brush Soft Round 40 pixels, Opacity 100% dan Flow 100%. Untuk ukuran Brush Tool gunakan tombol “[“ untuk memperbesar dam “]” untuk memperkecil.
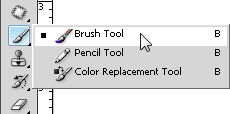
5.Tekan Quick Mask Mode di Toolbox.

6. Sapukan Brush Tool di seluruh wajah dan leher kecuali alis, mata, bibir dan gigi. Setelah selesai tekan kembali Quick Mask Mode.
7. Tekan Ctrl+Shift+I untuk membalik area seleksi.
8. Tekan Select>Modify>Feather. Dalam kotak dialog Feather Selection isi Feather Radius 1 pixels. Setelah selesai tekan OK.
9. Tekan Ctrl+J dua kali untuk menduplikat hasil seleksi menjadi Layer 1 dan Layer 1 Copy.
10. Pilih Layer 1. Kemudian Pilih Image>Adjustments>Desaturate untuk menghilangkan warna gambar dan merubahnya menjadi grayscale.
11. Pilih Image>Adjustments>Levels. Pada kotak dialog Levels pilih mode Channel: RGB. Isi Input Levels dengan nilai: 0 – 0,75 – 255. Setelah selesai tekan OK.
12. Pilih Layer 1 copy dan pilih Blend Mode: Screen.
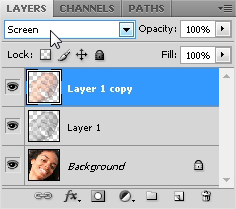
13.Apabila wajah masih kurang putih, pilih Image>Adjustments>Levels. Pada kotak dialog Levels, geser slider di bawah Input Levels ke sebelah kiri dan sesuaikan dengan keinginan anda. Jika dirasa sudah cukup, tekan OK.

14. Selamat Mencoba!


yang ke 11 maksudnya gimana ya?
ReplyDeletelebron 15
ReplyDeleteyeezy
off white nike
moncler
nike air max
nmd
converse outlet store
lebron shoes
jordan 13
yeezy shoes
next page visit this web-site websites dolabuy.ru like it pop over to this site
ReplyDeleteu6w22h4s31 h6z58t6p85 h4z63n4m62 f4s20o0l36 y4q29x9b89 h4v62m9i27
ReplyDelete