1. Pertama kali buka sebuah gambar.

2. Pilih Polygonal Lasso Tool (L).
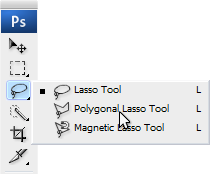
3. Seleksi objek yang akan ditonjolkan.

4. Pilih Select>Modify>Feather (Alt+Ctrl+D).
5. Dalam kotak dialog Feather Selection, isi Feather Radius dengan nilai 3 pixels. Kemudian klik OK.
6. Tekan Ctrl+Shift+I untuk membalik area seleksi.
7. Klik menu Image>Adjustments>Desaturate (Shift+Ctrl+U).
8. Tekan Ctrl+D untuk menghilangkan seleksi.
9. Perhatikan! Kini objek foto terlihat lebih menonjol.

Selamat Mencoba!

No comments:
Post a Comment