1. Buka foto Anda.

2. Perbesar dengan Zoom Tool (Z) di daerah yang terdapat jerawat.
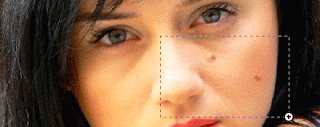
3. Pilih Patch Tool (J) di Toolbox.
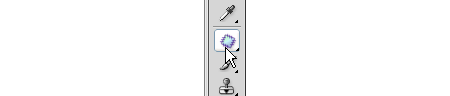
4. Seleksi area di sekitar jerawat.
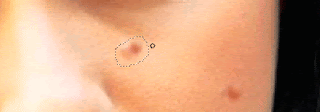
5. Dengan menggunakan Patch Tool, tarik area jerawat yang telah diseleksi tadi ke bagian wajah yang bersih kemudian lepaskan.
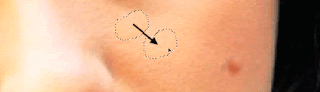
6. Tekan Ctrl+D untuk menghilangkan seleksi.
7. Ulangi langkah 2 sampai 4 untuk menghilangkan jerawat lainnya yang masih ada.
8. Tekan Ctrl+0 dan lihatlah! Wajah Anda kini terbebas dari jerawat.


Mantabs sangat mudah tutorialnya neh
ReplyDeleteair max 270
ReplyDeletefila
kyrie 4
nike air max 270
air max 270
michael kors factory outlet
retro jordans
birkin bag
vapormax
air max 95