Aplikasi: Photoshop CS4
Trik Photoshop kali ini biasa digunakan dalam pembuatan logo dimana sebuah teks dibuat melingkar mengitari objek lingkaran atau objek lainnya. Cara membuatnya cukup mudah. Untuk lebih jelasnya, ikuti langkah-langkah berikut ini.
1. Buka sebuah gambar, sebagai contoh logo Apple.


2. Tekan D untuk mengatur warna Foreground dan Background menjadi hitam dan putih.
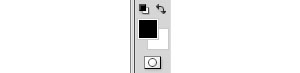
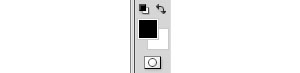
3. Perbesar kanvas kerja dengan menekan menu Image>Canvas Size atau tekan Alt+Ctrl+C. Dalam kotak dialog Canvas Size, rubah ukuran unit menjadi percent. Kemudian beri nilai width: 50 dan Height: 50. Setelah selesai tekan OK.
4. Pilih Ellipse Tool di Toolbox dan di Property Bar klik pada pilihan Paths.
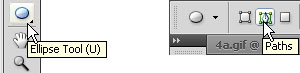
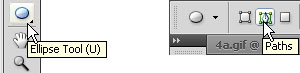
5. Buat sebuah lingkaran sambil menekan Shift agar terbentuk lingkaran yang sempurna.

6. Pilih Horizontal Type Tool (T) di Toolbox.
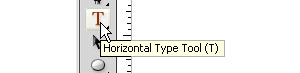
7. Pilih jenis huruf misalnya Arial Bold dengan ukuran 14 pt dan warna hitam.
8. Arahkan kursor tepat di sisi lingkaran hingga kursor berubah menjadi ikon seperti terlihat pada gambar di bawah ini. Setelah itu klik di tempat tersebut.
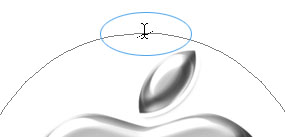
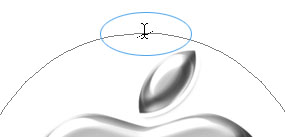
9. Tulis sebuah teks, misalnya: “Think Different”.
10. Klik Paths dan pilih Work Path, kemudian tekan ikon kotak sampah untuk menghapusnya.
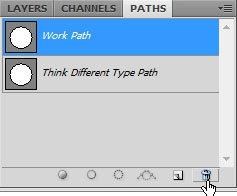
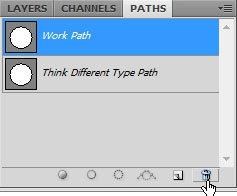
11. Pilih Yes saat kotak dialog konfirmasi muncul.
12. Lihatlah hasilnya di bawah ini.


13. Selamat Mencoba!

klo teksnya kebalik gmn ya caranya? misalnya seperti ini http://logo.pamali.com/wp-content/uploads/Departemen-Kelautan-Perikanan1.png
ReplyDeleteTerimakasih Lutfi, telah mengunjungi blog saya. Untuk membalikkan teks, sebetulnya banyak cara dan tergantung kreativitas kita. Salah satunya adalah:
ReplyDelete1.Pada langkah 8 di atas, kursor ditempatkan di sisi atas lingkaran. Nah, untuk membuat teks logo seperti pada image di; http://logo.pamali.com/wp-content/uploads/Departemen-Kelautan-Perikanan1.png, kursor ditempatkan di sisi bawah lingkaran. Kemudian tulis teks yang diinginkan.
2.Setelah teks diketik, klik EDIT>TRANSFORM PATH>FLIP HORIZONTAL.
3.Tekan Ctrl+T dan putar sesuai keinginan anda. Tekan ENTER jika sudah sesuai.
4.Untuk membuang “Path” Langkah nya sama seperti di atas.
Semoga bermanfaat!
PADA SAAT KLI TEKS TOOL TIDAK MUNCUL KURSOR SEPERTI YG DIATAS! KENAPA YA?
ReplyDeleteSetelah memilih Teks Tool, arahkan kursor ke sisi lingkaran yang akan anda beri teks. Jangan melakukan "klik" sebelum kursor berubah menjadi ikon seperti yang terlihat pada point 8 di atas. Baru setelah kursor berubah, anda lakukan klik dan kemudian ketiklah kata-kata yang ingin anda tulis. Semoga membantu dan selamat mencoba.
ReplyDeletepada saat memasukkan teks kursornya koq gak berubah seperti contoh diatas ya? jadi teks yg dihasilkan adalah teks biasa, bentuknya tidak mengikuti path. mohon pencerahannya yaa
ReplyDeleteJangan lakukan "klik" sebelum kursor berubah menjadi ikon seperti terlihat pada langkah 8 di atas. Maksudnya, kursos arahkan saja. Kalau kursornya sudah benar-benar berubah, baru lakukan "klik". Selamat mencoba dan semoga bisa membantu :).
Deletekok ttep ngk mau berubah ya , padahal udah di arahin dan ngk aku klik , itu knpa dan bagaimana ya ?
ReplyDelete